Photopea - Alteração de cor
Photopea - Alteração de cor
Olá a todos! Sejam muito bem-vindos de novo ao meu blog. Hoje explorámos mais um bocadinho as ferramentas do Photopea, utilizando-as para editar imagens.
Hoje foi-nos desafiado alterar cores de cabelos e de olhos, utilizando um de três processos.
Processos para fazer a alteração de cor:
Primeiro processo (já foi explicado numa publicação anterior do meu blog, mas vou voltar a recordá-lo):
- Selecionar a área da imagem que se pretende alterar a cor utilizando uma das seguintes ferramentas (dependendo do que se pretende selecionar): "Seleção retangular", "Seleção elipsoidal", "Seleção com laço", "Seleção com laço magnético", "Seleção com laço poligonal" e "Varinha Mágica". Caso se pretenda selecionar mais do que uma área ao mesmo tempo, selecionar uma área primeiro e depois, clicando continuamente na tecla "Shift", selecionar a outra parte pretendida da imagem.
- De seguida, no menu "Imagem" clicar em "Ajustamentos - Balanço de cores" e escolher uma cor a gosto.
- Por fim, no menu "Selecionar" clicar em "Anular seleção" para desselecionar a área selecionada.
Segundo processo:
- Selecionar a área da imagem que se pretende alterar a cor utilizando uma das seguintes ferramentas (dependendo do que se pretende selecionar): "Seleção retangular", "Seleção elipsoidal", "Seleção com laço", "Seleção com laço magnético", "Seleção com laço poligonal" e "Varinha Mágica". Caso se pretenda selecionar mais do que uma área ao mesmo tempo, selecionar uma área primeiro e depois, clicando continuamente na tecla "Shift", selecionar a outra parte pretendida da imagem.
- De seguida, no menu "Camada" clicar em "Nova camada de preenchimento - Preenchimento com cor" e escolher uma cor a gosto.
- Depois, definir "Luz indireta" na barra lateral direita do programa (a opção encontra-se por cima da opacidade).
- Por fim, no menu "Selecionar" clicar em "Anular seleção" para desselecionar a área selecionada.
Terceiro processo:
- Selecionar a área da imagem que se pretende alterar a cor utilizando uma das seguintes ferramentas (dependendo do que se pretende selecionar): "Seleção retangular", "Seleção elipsoidal", "Seleção com laço", "Seleção com laço magnético", "Seleção com laço poligonal" e "Varinha Mágica". Caso se pretenda selecionar mais do que uma área ao mesmo tempo, selecionar uma área primeiro e depois, clicando continuamente na tecla "Shift", selecionar a outra parte pretendida da imagem.
- De seguida, no menu "Camada" clicar em "Nova camada de ajustamento - Balanço de cores" e escolher uma cor a gosto.
- Por fim, no menu "Selecionar" clicar em "Anular seleção" para desselecionar a área selecionada.
Agora é só escolherem o processo que gostam mais! O que gostei mais de usar foi o segundo, achei mais simples e mais rápido!
Aqui estão os meus trabalhos:
Com isto chego ao fim, espero que tenham gostado! Volto a dizer que é um programa muito divertido e que vale a pena experimentarem! Podem dar asas à vossa imaginação e editarem como quiserem as fotografias ou imagens que gostam! Mais projetos vêm por aí, por isso, fiquem atentos! 😉
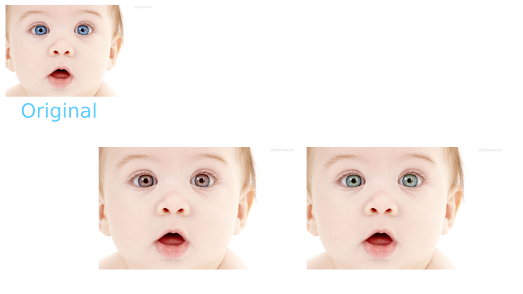


Comentários
Enviar um comentário